常见问题:
-
什么情况下驱动无法安装(安装失败) 查看回答
大家在平时电脑使用过程中常常会出现一些系统异常情况,例如常见的视频花屏或者没有声音,这种情况一般都是硬件设备驱动异常导致的,可以使用电脑驱动助手检测升级相应的驱动解决问题。但还有特殊的情况会导致驱动安装失败。如以下:
1. 由于更换系统版本导致的系统与自身的硬件设备不兼容,多见于显卡或主板驱动
解决:此情况下可以尝试安装其他版本的驱动来修复尝试。点击版本后边下拉箭头,选择一个低版本驱动后 点击安装。2. 因硬件设备自身损坏导致的设备异常无法工作
收起
此情况可能是硬件设备损坏导致的无法使用,根据代码无法完全判定。
解决:建议出现此情况的用户在修复驱动无效的请看下,优选考虑重装系统,如果新系统后还是相同提示,一般可以判断为硬件问题,可再去维修点检修或者更换硬件设备。 -
没有网络怎么安装网卡驱动? 查看回答
可以通过其他有网络的电脑将【电脑驱动助手网卡版】下载下来,并通过U盘等移动设备将【电脑驱动助手网卡版】传送到网卡驱动异常的电脑上。
安装好【电脑驱动助手网卡版】,点击一键检测,电脑驱动助手的后台程序就会紧锣密鼓地对你的电脑进行检测,若检测到你的电脑没有网卡驱动或者网卡驱动异常,它便会快速给你的电脑匹配最合适的网卡驱动程序。按提示的步骤操作后,你的电脑网络将会恢复正常。
收起 -
网卡驱动安装失败? 查看回答
台式机装无线网卡失败
装无线网卡驱动的前提是台式机要有配置无线网卡,无论是USB接口的还是PCI插槽的。
台式机主机插好无线网卡后,开机;打开【电脑驱动助手】,检测完毕后,点击安装无线网卡驱动,再依据相应的安装提示一步一步安装完成即可。网卡损坏和与系统不兼容
检查是否网卡已损坏,如果网卡损坏只能更换新的网卡;与系统不兼容,此情况下可以尝试重新安装低版本网卡驱动。如果还是安装错误,建议你重新安装另外一个系统。
收起 -
网卡驱动安装成功后,网络还是无法连接? 查看回答
确认网卡驱动是否正常
驱动安装完成后,电脑的网络不能正常使用时,首先要在网络适配器里查看网卡驱动是否有异常。右击我的电脑----属性---硬件----设备管理器,展开网络适配器----网卡未安装的电脑,显示为带”?“,“!”说明该驱动不能正常使用,需要修复。此情况下可以尝试安装其他版本的驱动来修复尝试。点击版本后边下拉箭头,选择一个低版本驱动后 点击安装。
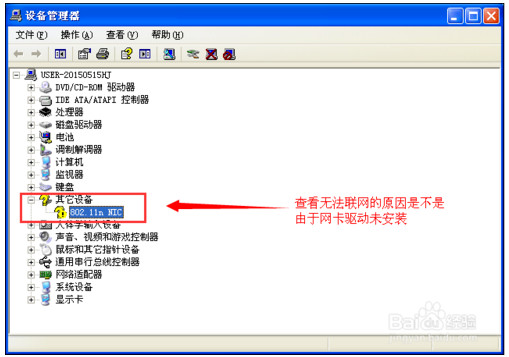
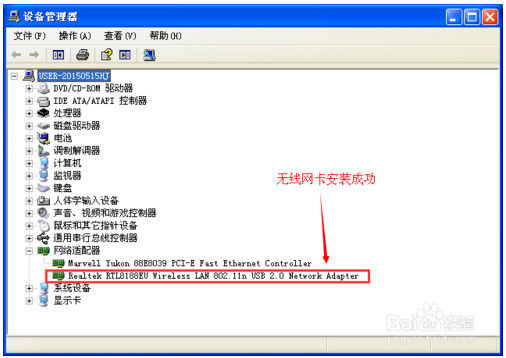
检测网络线/网络设置
有线网络需仔细检查网络线是否有插好;无线网络需打开无线网络连接,选择可用的无线网络,输入密码,连接无线网。连接成功,即可正常上网。
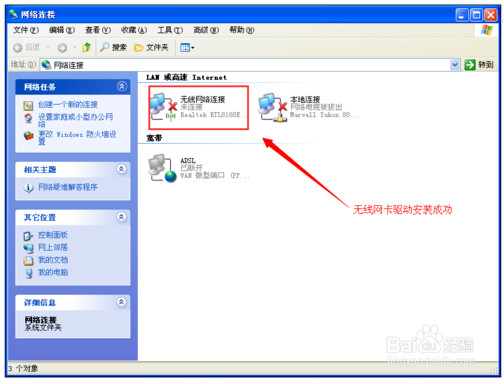
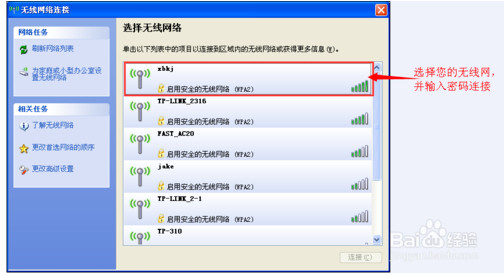
“网络连接管理服务程序”出错
设备管理器中“网络适配器”前面没有问号或感叹号,经过检查网卡驱动正常,但是依然没有本地连接图标,假如出现这种情况可能是“网络连接管理服务程序”出错导致的,我们可以尝试以下操作对该服务程序进行修复,点击“开始”菜单——>选择“运行”,按照顺序依次输入下面的三个命令,按下回车,即可修复;
regsvr32 netshell.dll
regsvr32 netconfigx.dll
regsvr32 netman.dll网卡被禁用
网络连接中没有本地连接,电脑无法进行拨号、无法上网,右键点击“网上连接”选择“属性”,弹出的“网络连接”文件夹中没有本地连接的图标,这可能是网卡被禁用。右键点击“网上邻居”选择“属性”;在弹出的“网络连接”中查看“本地连接”图标上是否显示“禁用”字样,如果是,说明网卡被禁用了,右键点击“本地连接”选择“启用”即可。
任务栏右下角的本地连接不见了
用户可以正常上网,但任务栏中没有本地连接图标了,这种情况比较容易解决,首先,右键点击“网上邻居”——>选择“属性”——>在打开的“网络连接”中找到“本地连接”——>右键点击“网络连接”——>选择“属性”——>在弹出的“本地连接”属性最下方找到“连接后在通知区域显示图标”,在它前面打上勾——>点击“确定”退出,现在在看看任务栏右下角是否已经有了本地连接图标了。
设备原因
如果安装驱动正确,可能是网卡问题,如设备损坏或设备与系统不兼容。在有些修改的系统下也会出现这个情况,但比较少见。不过还是建议你重新安装另外一个系统,一般系统安装后很少出现没有本地连接。
收起